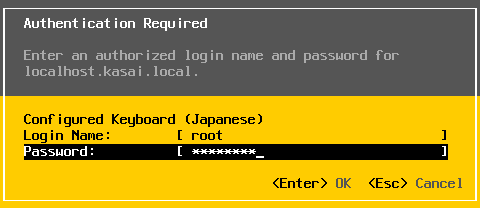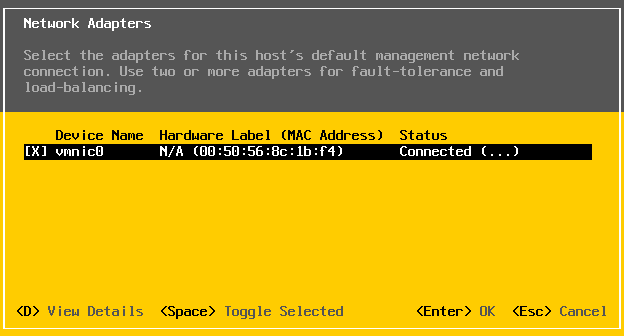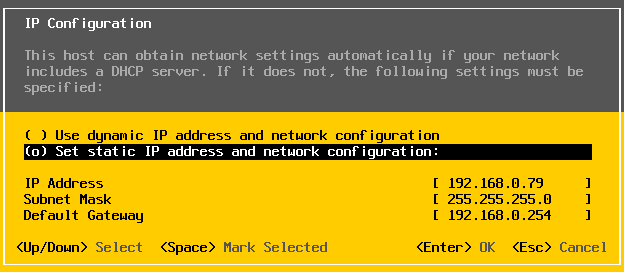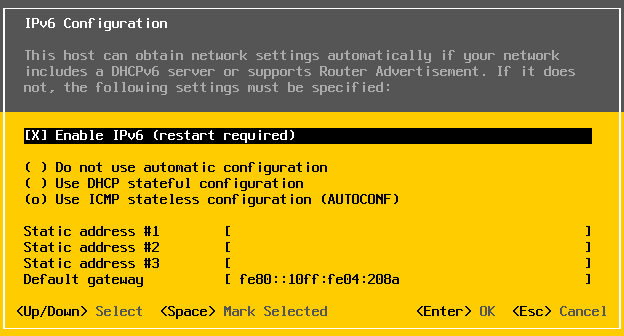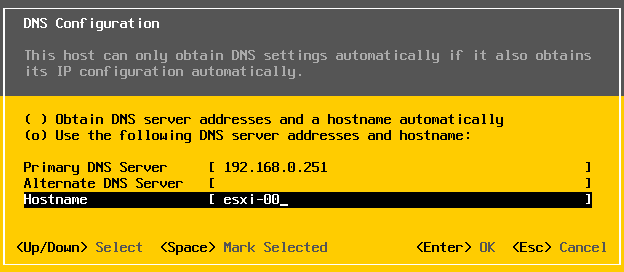仮想化の歴史と機能
[IT研修]注目キーワード
Python
Power Platform
最新技術動向
生成AI
Docker
Kubernetes
第8回 ESXiのIPアドレス設定
(志茂吉建)
2012年12月
前回は、vSphere ESXiのインストールを行いました。今回は、インストールしたESXiのネットワークの設定を行いたいと思います。vSphere Clientのインストールについては、次回にご紹介させていただきます。
コンソール上からのIPアドレスの設定
ESXiホストのIPアドレスを設定するには、引き続きコンソール作業を行います。ESXiホストでは、固定IPアドレスとDHCPによるIPアドレスの自動設定選択することが可能です。また、IPv4だけではなく、IPv6の設定も可能です。ホスト名についても設定可能ですが、vSphere Clientからホスト名でアクセスするためには別途DNSサーバなどの設定が必要です。
IPアドレス設定
コンソール上からのIPアドレスの設定手順は以下のとおりです
- コンソール画面から、Customize System/View Logsを選択するため、「F2」キーを押す。

ESXi起動直後の画面
- Login Name、Password: を入力
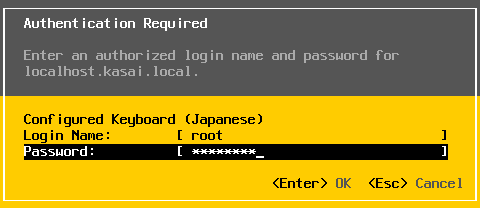
ログイン画面
- カーソルキーでConfigure Managemnet Networkを選択
ネットワークの接続状態を確認します。

システム設定メニュー画面(System Customization)
- Network Adaptersで接続されているネットワークを確認
接続を確認したら、「<Enter> OK」でメニューに戻ってください。
複数の接続がある場合は、「<Space> Toggle Selected」で設定したいNICを選択してください。
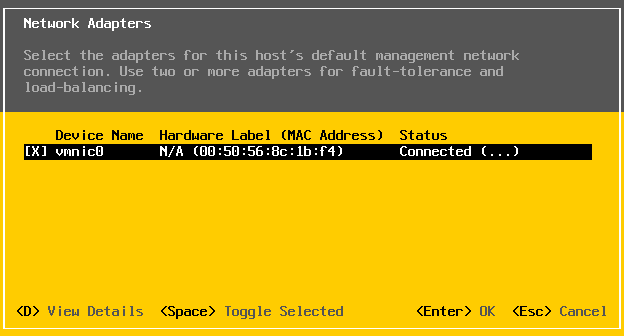
ネットワークの接続状態を確認。vmnic0が接続されていることがわかる。
- IPアドレスの設定
IP Configurationを選択して、IPアドレスの設定を行います。DHCPの場合は、「Use dynamic IP address and network configuratin」を選択して、「<Enter> OK」を押します。 固定IPの場合は、「Set static IP address and network configuration:」を選択して、IP Address、Subnet Mask、Default Gatewayをそれぞれ設定し「<Enter> OK」を押します。
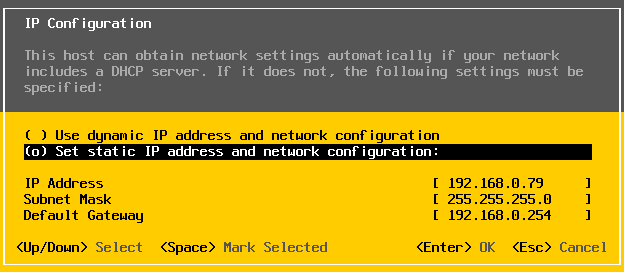
IPアドレスの設定画面
- IPv6の設定
IPv6で設定する場合は、「IPv6 Configuration」を選択します。
必要な項目を設定したら、「<Enter> OK」でもとの画面に戻ります。
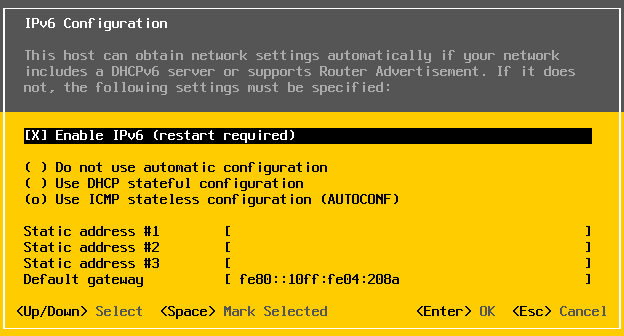
IPv6の設定
- ホスト名とDNSサーバの設定
ホスト名とDNSサーバの設定を行うには、「DNS Configuration」を選択します。設定を自動で行うには「Obtain DNS server address and a hostnameautomatically」を選択します。手動で設定するには、「Use the following DNS server addresses and hostname」を選択します。今回は、ホスト名として、「esxi-00」と設定しました。
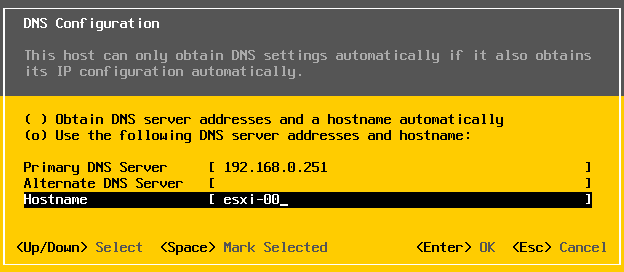
DNS Configurationの画面
以上で、ESXiホストのIPアドレスの設定は終了です。次回は、vSphere Clientをインストールすることにします。
CTC教育サービス 関連コース
[IT研修]注目キーワード
Python
Power Platform
最新技術動向
生成AI
Docker
Kubernetes
「仮想化の歴史と機能」コラム一覧へ
コラム一覧へ