これから学ぶ人も、資格取得を目指す人も、最適なカリキュラムを選べます。
CTC 教育サービス
[IT研修]注目キーワード Python Power Platform 最新技術動向 生成AI Docker Kubernetes
本コラムは過去コラム「なるほど、Microsoft Azure」の2020年補足版です。
なるほど、Microsoft Azure - 第4回 仮想マシンの基礎知識 (2) ~仮想マシンの管理、設定、リモート接続編~
1. はじめに
みなさん、こんにちは。株式会社シオラボの小澤です。前回のコラムより、仮想マシンを作成した後に発生しがちなトラブルシューティングについて、Tipsという形で解決方法を紹介しています。今回も引き続き、仮想マシンにまつわるトラブルシューティングについて紹介します。今回は、「仮想マシンにディスクを追加する」です。
2. 仮想マシンにディスクを追加する
仮想マシンでは、OS、アプリケーション、データなどを格納する場所としてディスクが使用されます。ディスクは、仮想マシンに接続することで利用できるもので、99.999%の可用性で設計されています。
Azureにおけるディスクには、オペレーティングシステムストレージ、一時ストレージ、データストレージの3種類があります。オペレーティングシステムストレージは、すべての仮想マシンに必ず1つ含まれているディスクで、OSを格納するものです。そのコンテンツは、仮想マシンを作成したときに使用したイメージファイルから取得されたものです。一時ストレージは、ページファイルやスワップファイルに使用されるものです。データストレージは、オペレーティングシステムストレージ、一時ストレージ以外に仮想ディスクに接続されているディスクすべてです。それぞれのデータディスクはSCSI ドライブとして登録され、最大容量は4096GBです。また、仮想マシンに追加接続できるデータディスクの最大数は、仮想マシンの料金プランごとに決められています。
それでは、実際に仮想マシンにデータディスクを追加してみましょう。
①ディスクを追加する
まず、Azureの管理ポータル(https://portal.azure.com)を開き、追加をおこなう仮想マシンを選択してから、「設定」-「ディスク」を開きます。
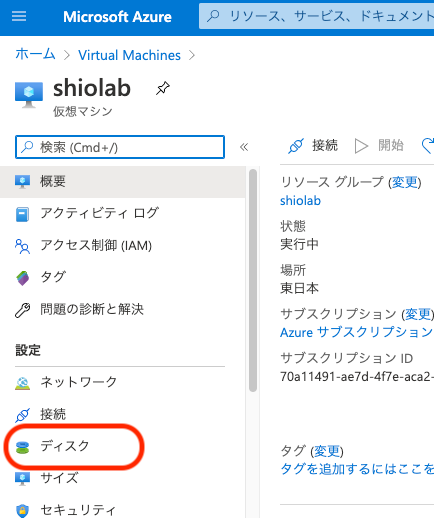
仮想マシンのディスク管理画面を開いたら、画面下部にある「データディスクの追加」ボタンを押します。すると、ディスクを選択するプルダウンが表示されるので、その中から「ディスクの作成」を選択します。
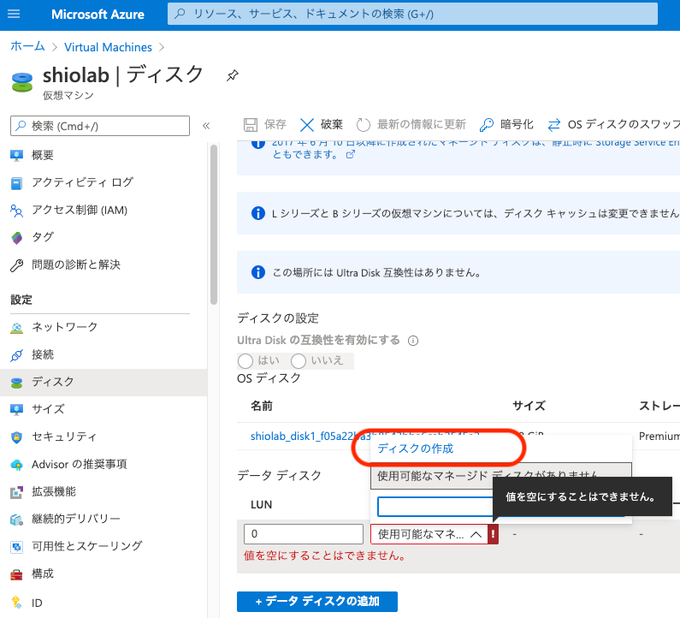
そうすると、マネージドディスクの作成画面が開きます。そこで、ディスク名などを適宜入力し、ディスクの種類とサイズを選択します。ディスクには種類があり、Ultraディスク、Premium SSDディスク、Standard SSDディスク、および、Standard HDDディスクという4つのパフォーマンスレベルが存在します。Ultraディスクは、トップレベルのデータベースやトランザクションが多いワークロードに向いています。Premium SSDディスクは、パフォーマンスに影響されやすいワークロードに、Standard SSDディスクは、Webサーバーやエンタープライズアプリケーションに、Standard HDDディスクは、バックアップやあまり頻繁にアクセスしないデータを保存しておくといった用途に向いています。
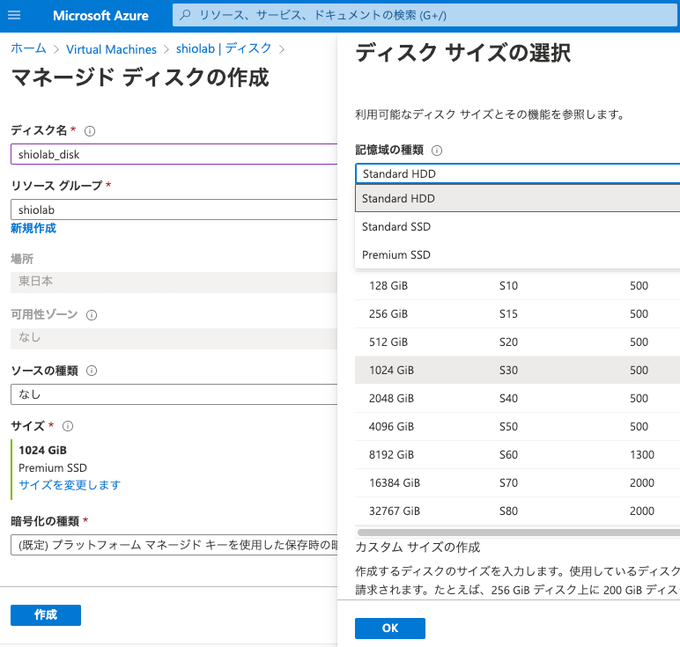
「作成」ボタンを押すと、データディスクの追加がおこなわれます。ディスクの追加が完了すると、仮想マシンの管理画面に次のように表示されます。ちなみに、LUNは論理ユニット番号のことで、0〜15の間で指定できます。このあと、仮想ディスクの管理画面上部にある「保存」ボタンを押します。

ここまでで、仮想マシンに新しいディスクの接続が完了しました。
②ディスクをマウントする
次に、接続したディスクを実際に使えるようにするため、マウントをおこないましょう。仮想マシンにSSHで接続します。
SSHで接続したら、dmesgコマンドを使用して、接続したディスクを探します。すると、次のように出力され、「sdc」が追加されたディスクであることがわかります。

新しいディスクをアタッチするために、fdiskコマンドを使用してパーティション分割を実行します。新しいパーティションを作成するコマンドである「n」コマンドを選択し、さらにプライマリパーティションであることを示す「p」を選択します。その他の問い合わせは、デフォルトのままでよいので、なにも入力せずにエンターします。「create a new partition」のメッセージが表示されれば、パーティションの作成は完了です。
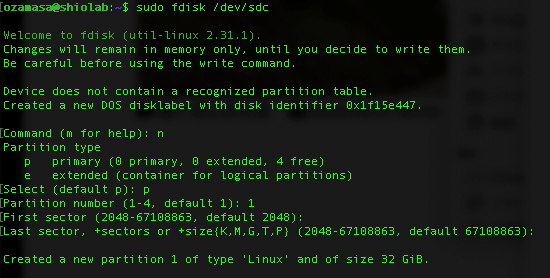
さらに、「p」コマンドを選択し、パーティションテーブルを表示します。次に、「w」コマンドで書き込みをおこないます。fdiskコマンドはこれで終了します。
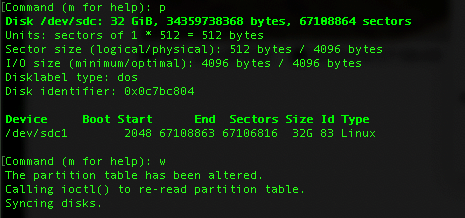
続いて、mkfsコマンドを使用して、パーティションにファイルシステムを書き込みます。「Writing superblocks and filesystem accounting information: done」のメッセージが出れば、ファイルシステムの書き込みは完了です。
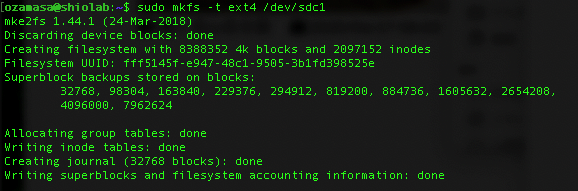
最後に、mkdirコマンドを使用して、ディスクをマウントするディレクトリを作成し、mountコマンドでファイルシステムをマウントします。
dfコマンドで状況を見ると、次のようになっているかと思います。ここまでで、新しいディスクを使えるようになりました。
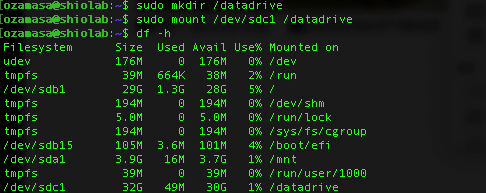
なお、仮想マシンを再起動すると、ディスクのマウントが解除されてしまうので、再起動後にも自動マウントするように、fstabファイルを書き換えておいたほうがよいでしょう。
今回は、仮想マシンにディスクを接続し、マウントする方法を紹介しました。新しいディスクを使えるようにするまでには少し手続きが多いのですが、順を追って操作していけば問題ないと思うので、参考にしてみてください。
次回は、仮想マシン作成後に、IPアドレスを固定する方法、インターネット経由で仮想マシンのアクセス制御をする方法などを紹介します。次回もよろしくお願いいたします。

[IT研修]注目キーワード Python Power Platform 最新技術動向 生成AI Docker Kubernetes